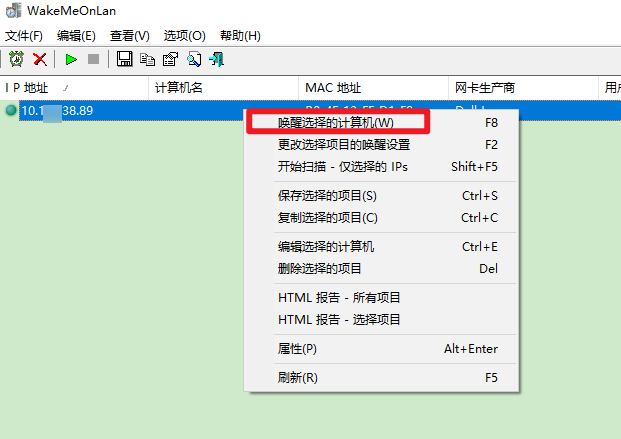本文记录一次“巨坑”的网络唤醒设置,自行尝试各种方法失败;找DELL官方工程师各种尝试失败;最后换主板并设置后仍失败。最终两台电脑直连尝试,成功!!!
故障现象:BIOS和有线网卡进行配置后,关机网卡灯不亮;尝试唤醒,无反应。
最终电脑直连时,DEll XPS 8950有线网卡灯仍然不亮,但是另一台用于发送唤醒信号的电脑网卡灯是亮的。故推断,DEll XPS 8950关机后网卡灯不会亮,但仍可被唤醒。
反思:实验时的网络环境较复杂,可能不支持网络唤醒。
下面记录机器设置:
网络唤醒bios设置:
1、进入bios,选择“Advanced”-“Power Options”
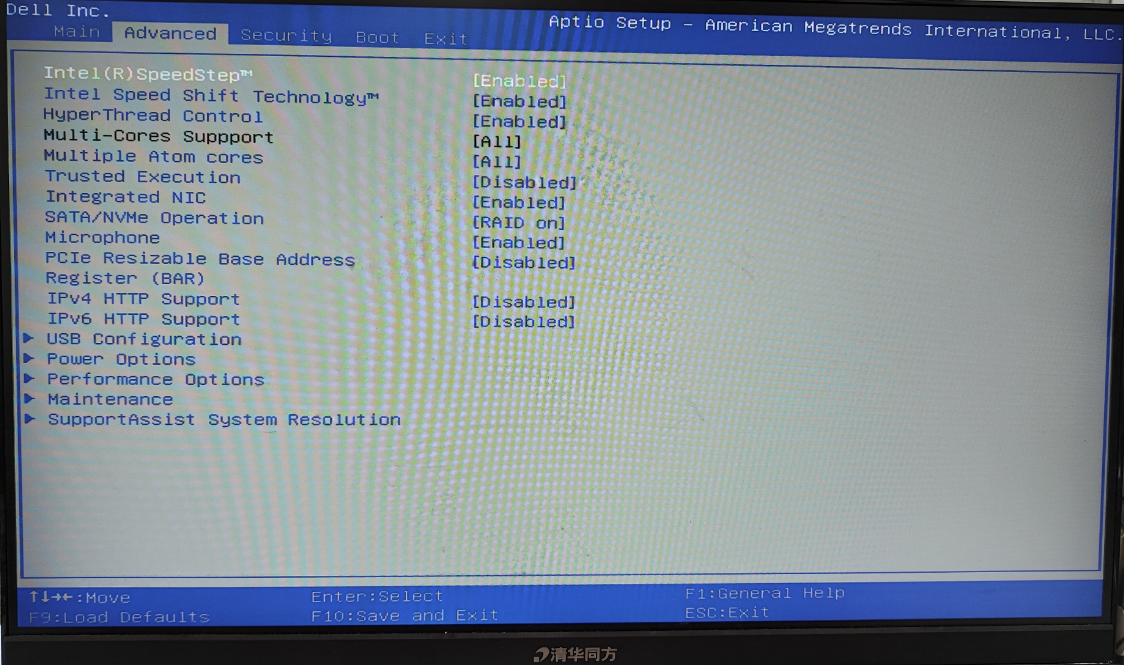
2、将“Deep Sleep Control”设置为“Disabled”,然后将“Wake Up by Integrated LAN”设置为“Enabled”。最后按“F10”,回车保存配置。
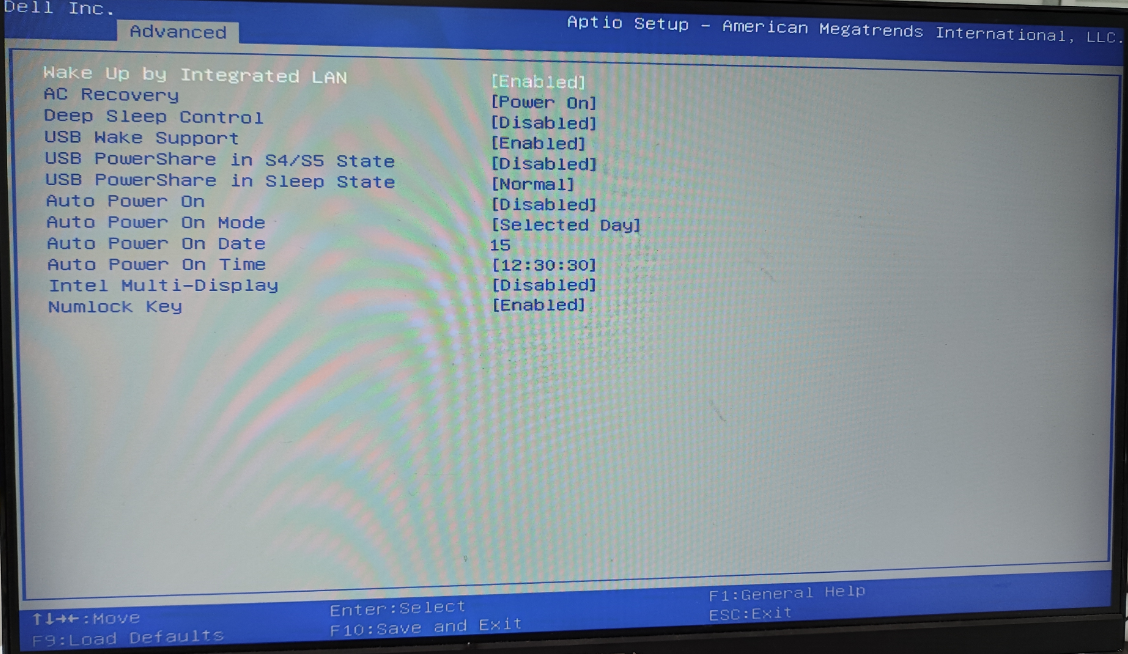
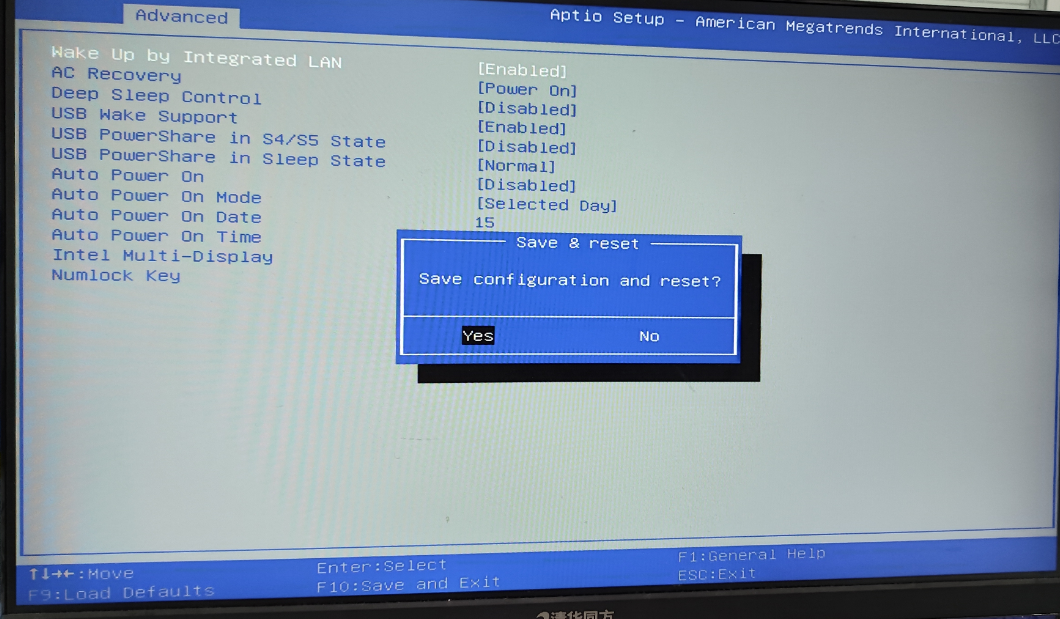
网络唤醒网卡设置:
1、按“WIN + R”键,输入”ncpa.cpl”,回车
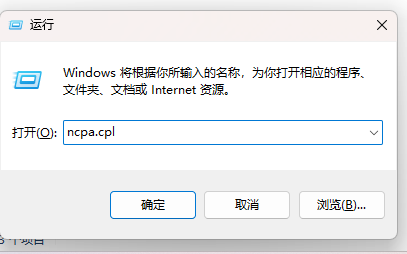
2、在“以太网”网卡(有线网卡)上单击鼠标右键,选择“属性”。
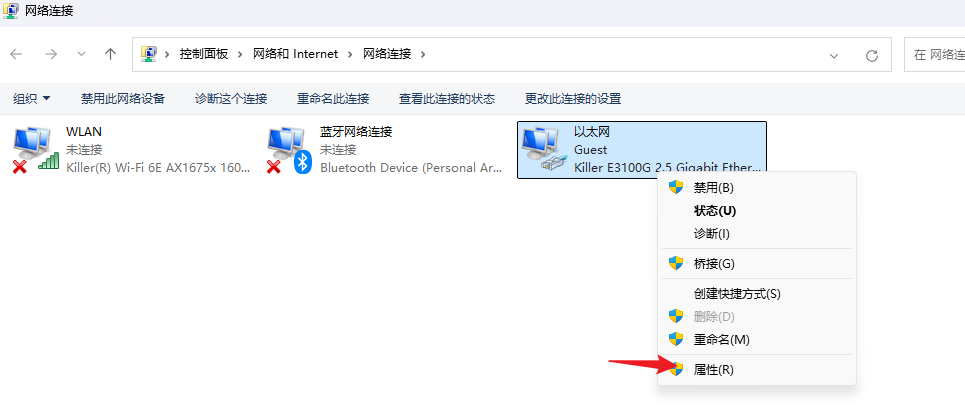
3、配置IP地址,并保存。
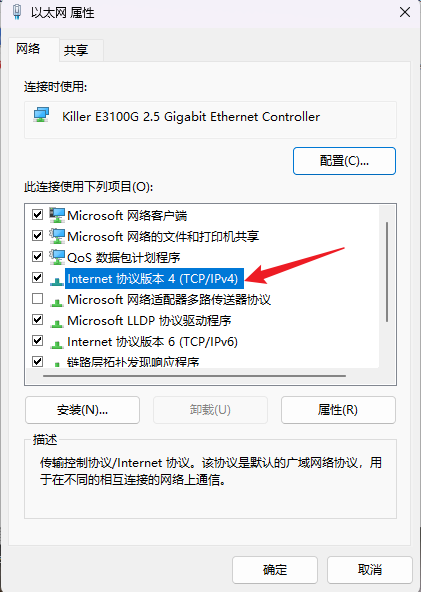

4、修改网卡属性配置。
1)重新进入属于页面,点“配置”。选择“电源管理”选项卡,勾选“只允许幻数据包唤醒计算机”,取消勾选“允许计算机关闭此设备以节约电源”。
2)选择“高级”选项卡,将“Power Saving Mode”、“环保节能”的值设置为“关闭”,“关机 网络唤醒”、“魔术封包唤醒”的值设置为打开,然后点“确定”保存。
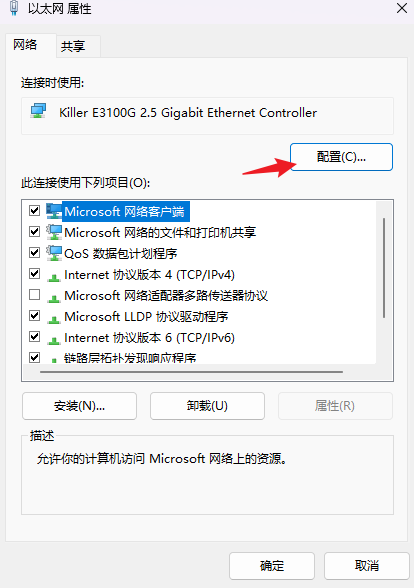
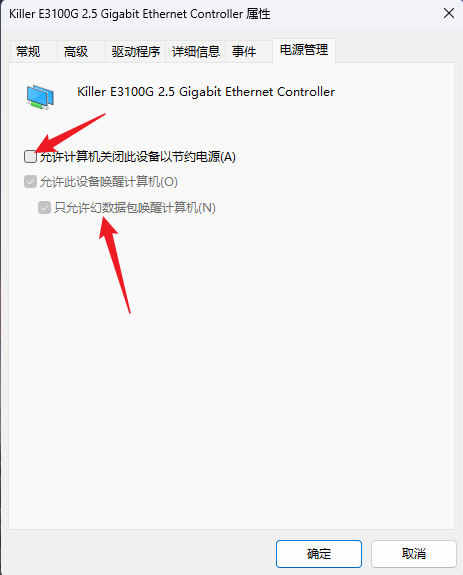
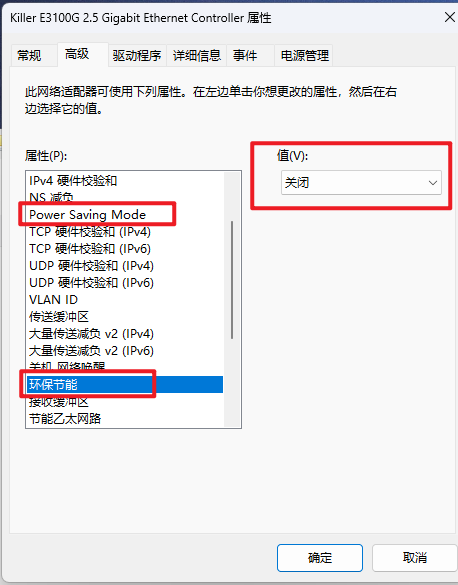
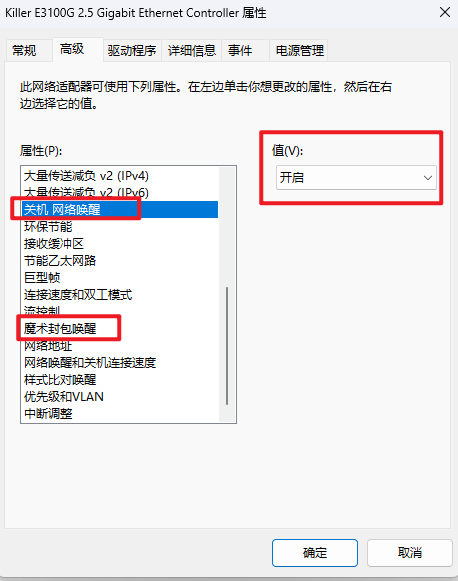
控制面板设置:
1、点“控制面板”返回控制面板主页面。点“硬件和声音”-“电源选项”。
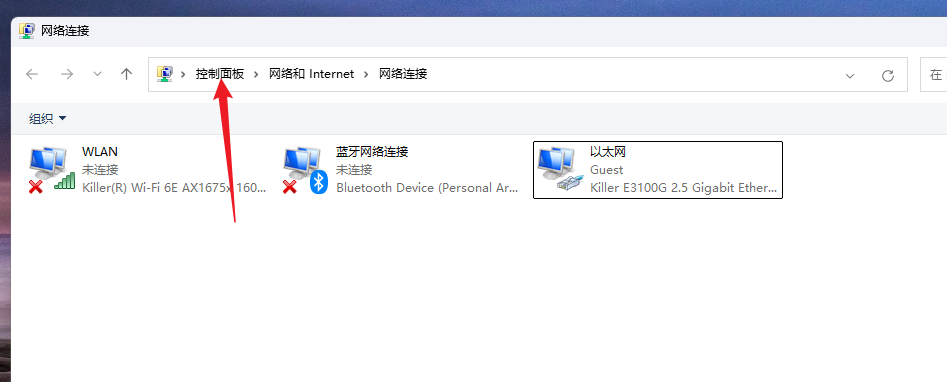
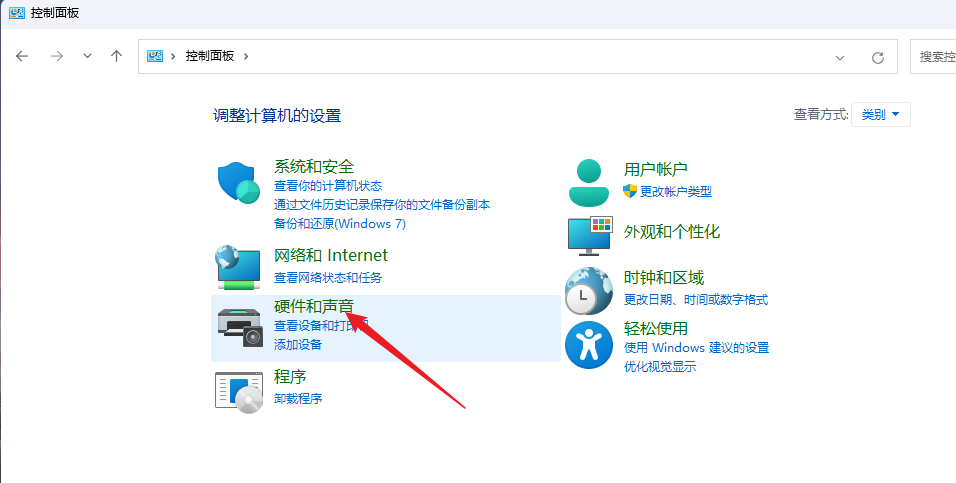
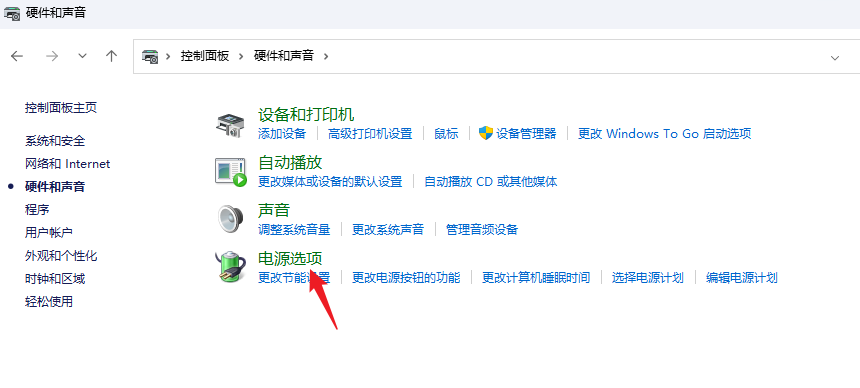
2、更改电源计划设置及高级电源设置。
1)点击“更改计划设置”,将“使计算机进入睡眠状态”设置为“从不”。
2)点击“更改高级电源设置”,将“在此时间后关闭硬盘-设置(分钟):”设置为“0”。
3)将“睡眠”设置中的“在此时间后睡眠”、“在此时间后休眠”设置为“从不”,将“允许混合睡眠”、“允许使用唤醒定时器”设置为“启用”。最后点“确定”保存。
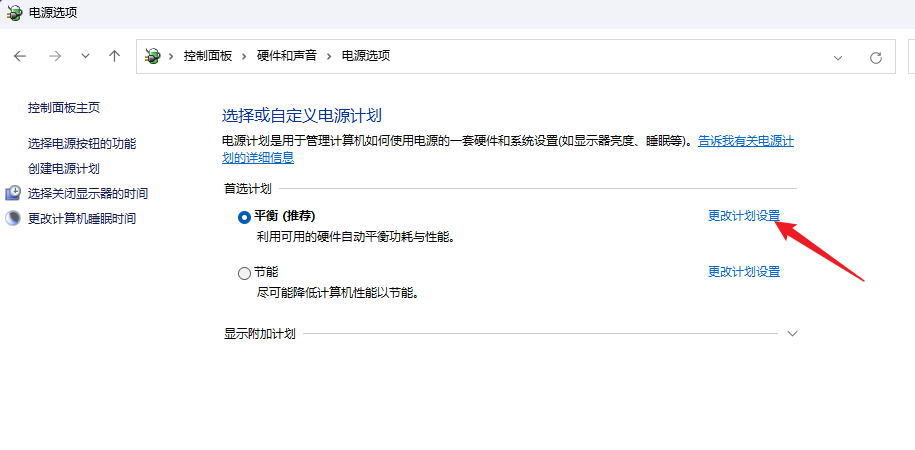
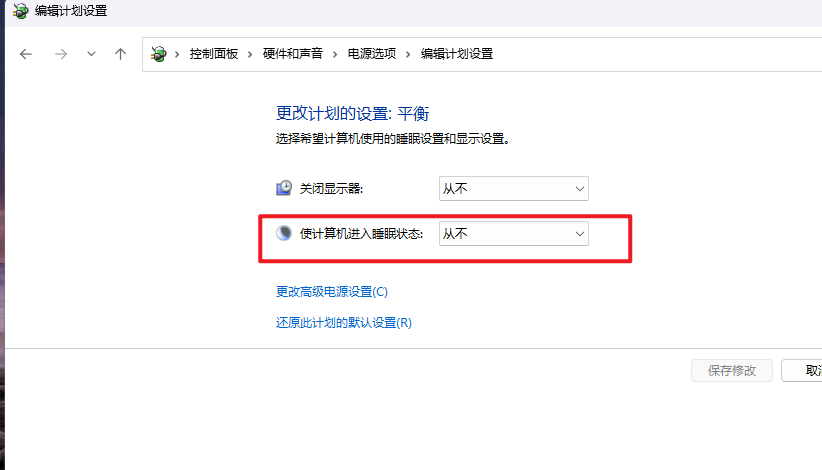
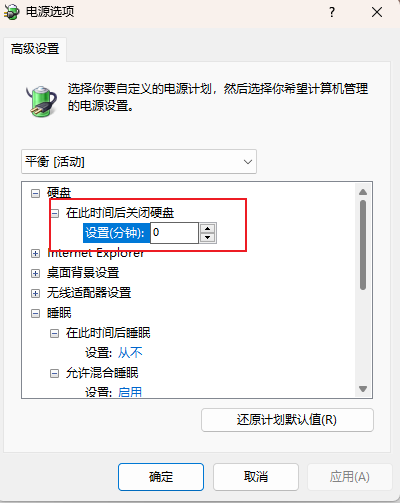
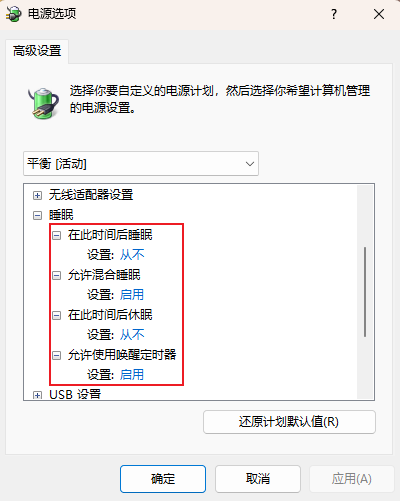
3、取消“启用快速启动”。
在电源选项页面,点击“选择电源按钮的功能”-“更改当前不可用的设置”-取消勾选“启用快速启动”并保存设置。
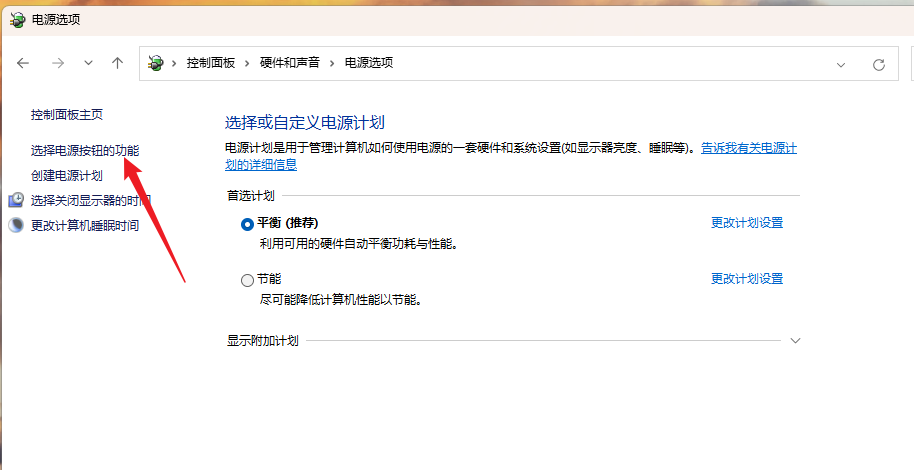
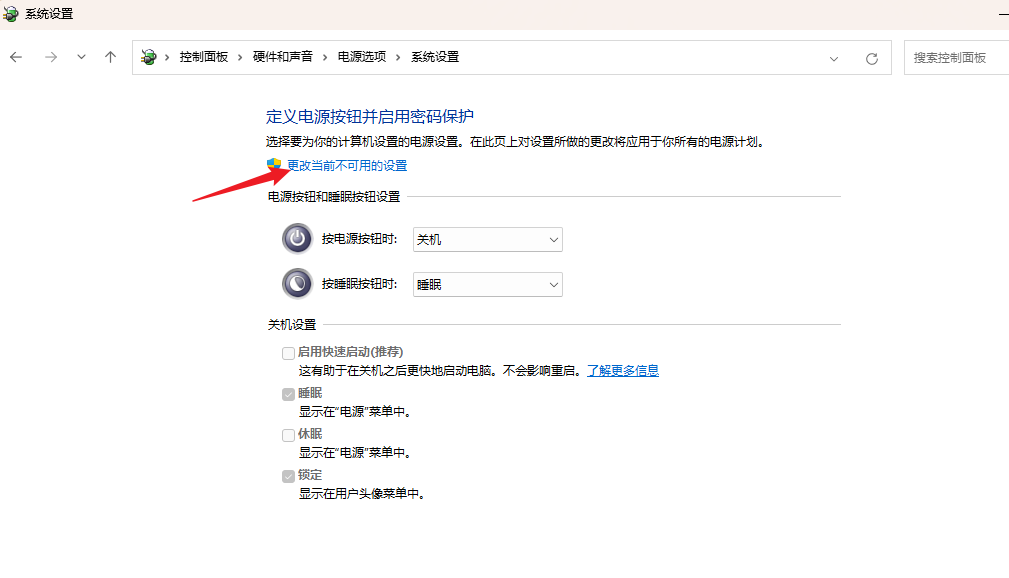
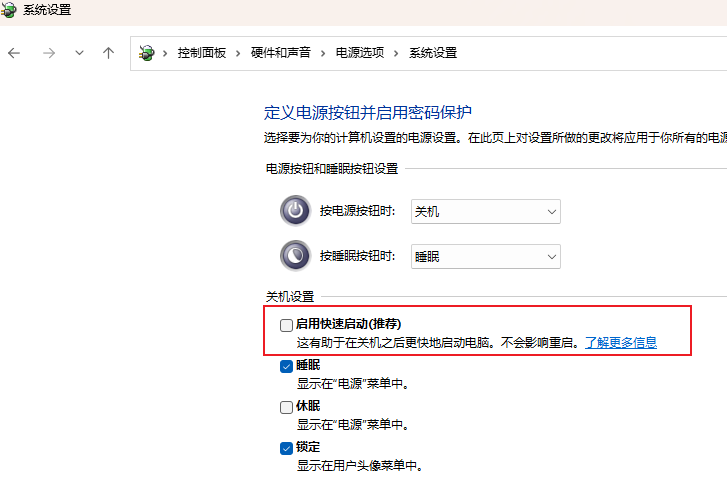
全部设置完成后,记录mac地址,使用远程唤醒软件唤醒即可。
本次测试使用软件“WakeMeOnLan”