方法一:使用“设置”应用程序
1、点击“开始”按钮,然后点击“设置”(齿轮图标)。
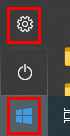
2、选择“系统”。
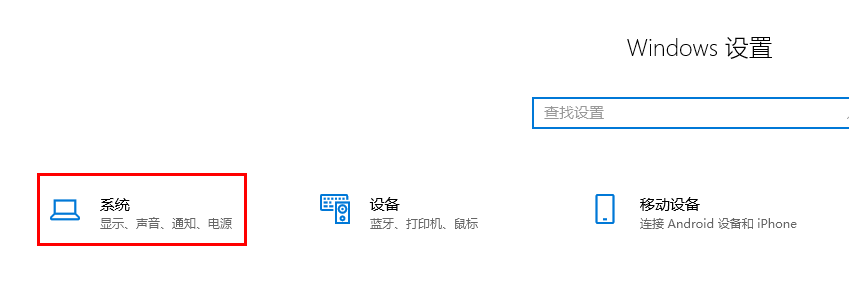
3、在左侧菜单中选择“关于”。
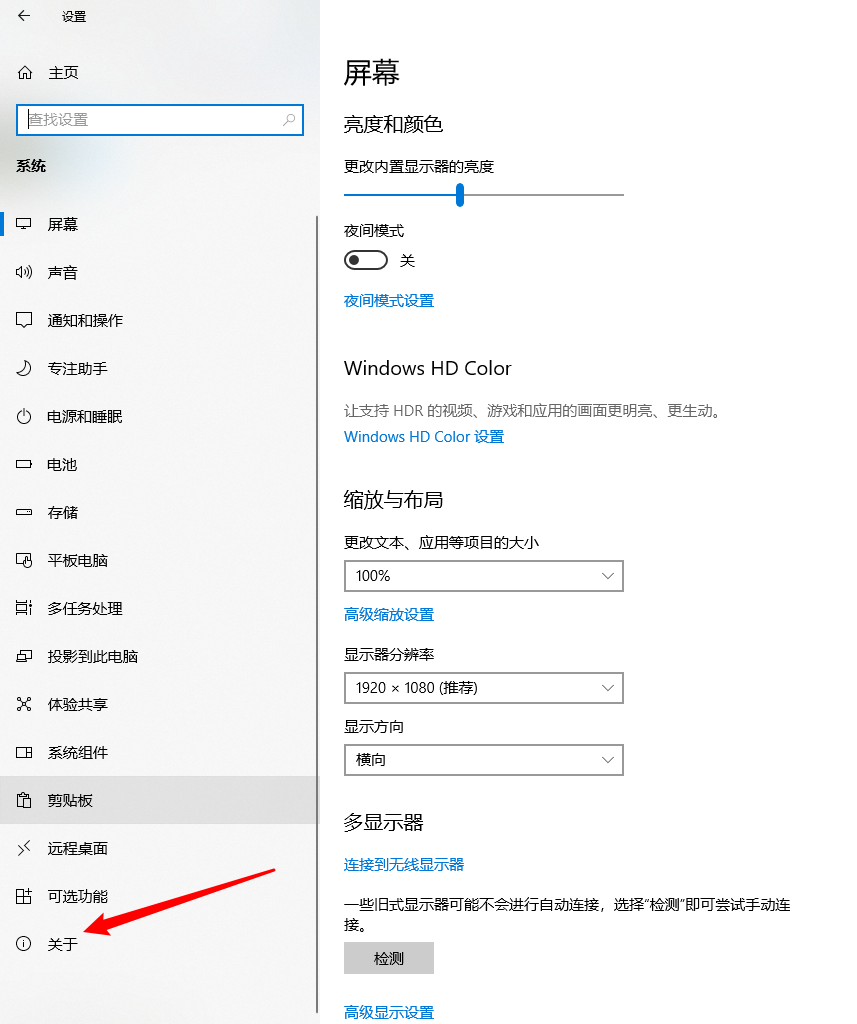
4、在“关于”页面上,你可以看到“Windows 规格”部分,其中包含 Windows 版本、版本号、安装日期和操作系统版本等信息。
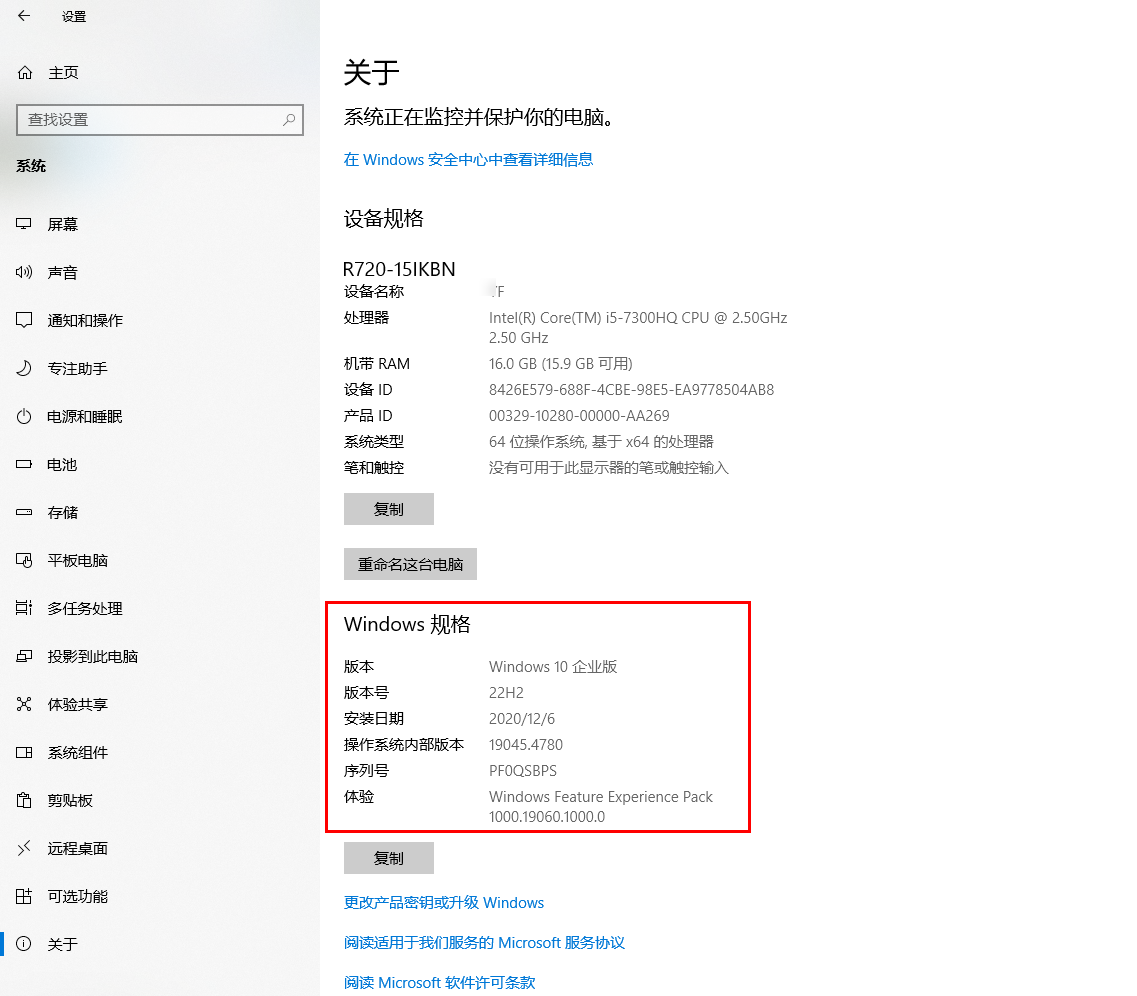
方法二:使用“运行”窗口执行“winver”指令
1、按Win + R 组合键,打开“运行”对话框。
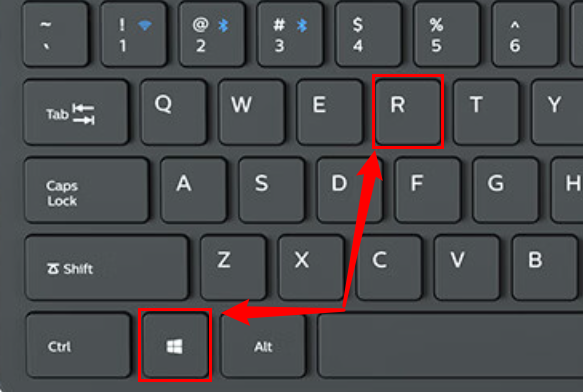
2、输入 “winver”并按下回车。
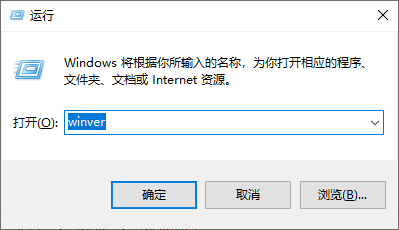
3、这将打开一个窗口,显示当前 Windows 版本和内部版本号(Build Number)。
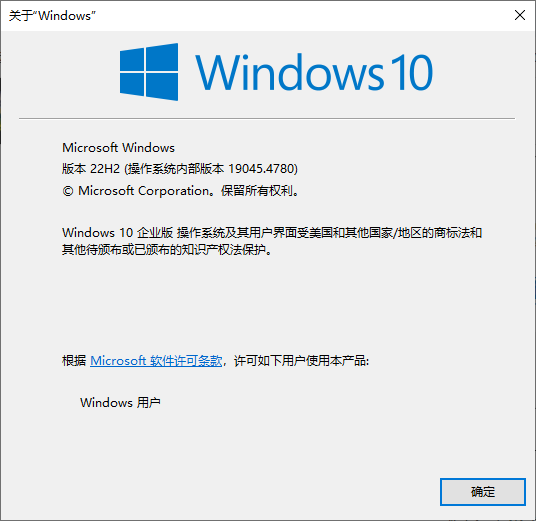
方法三:使用命令提示符(CMD)执行“ver”命令
1、按Win + R,输入cmd并按回车,打开命令提示符。
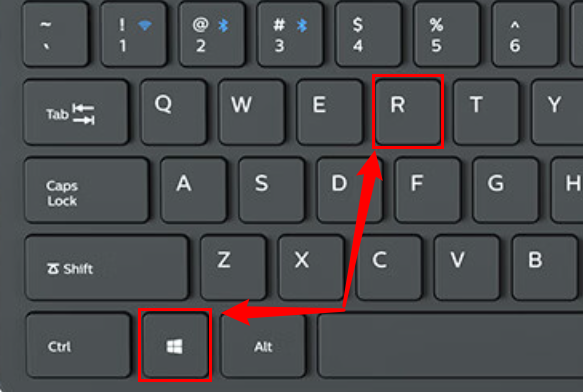
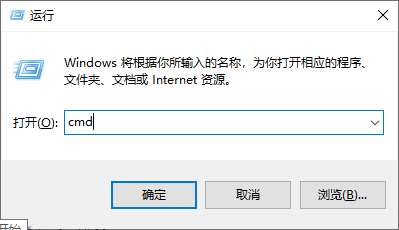
2、在命令提示符中,输入“ver” 并按回车。
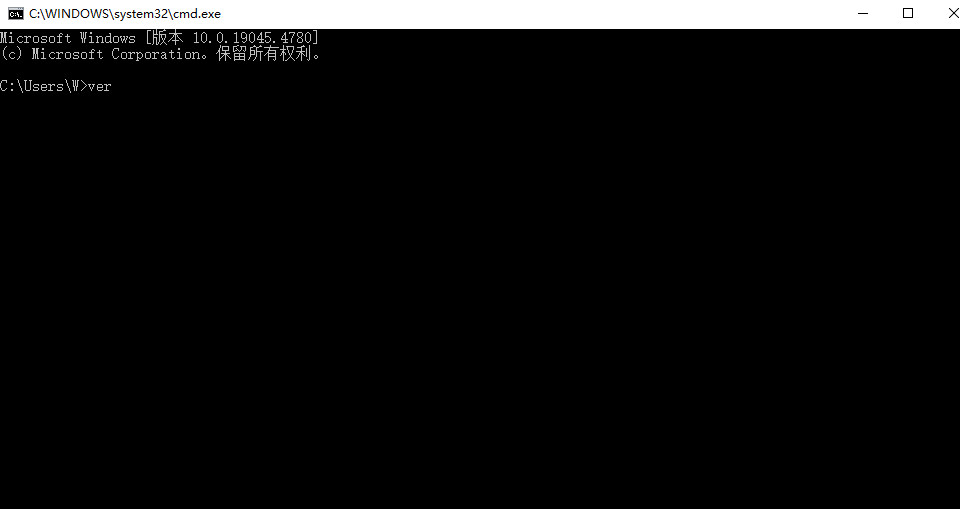
3、你将看到Windows的版本号。
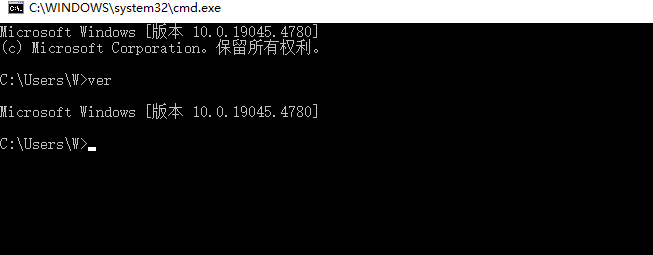
方法四:使用“运行”窗口执行“msinfo32”指令查看系统信息(System Information)
1、按Win + R,输入msinfo32并按回车,打开“系统信息”窗口。
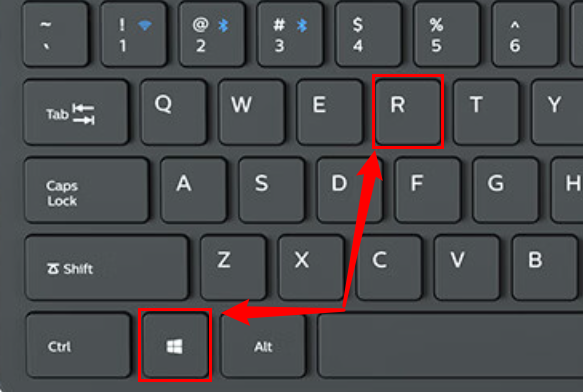
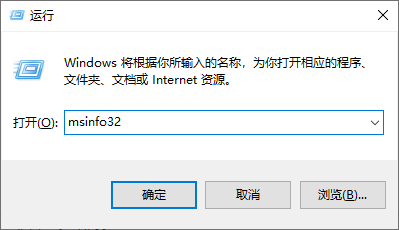
2、在“系统摘要”部分,你可以看到操作系统名称、版本、系统类型、构建版本等详细信息。
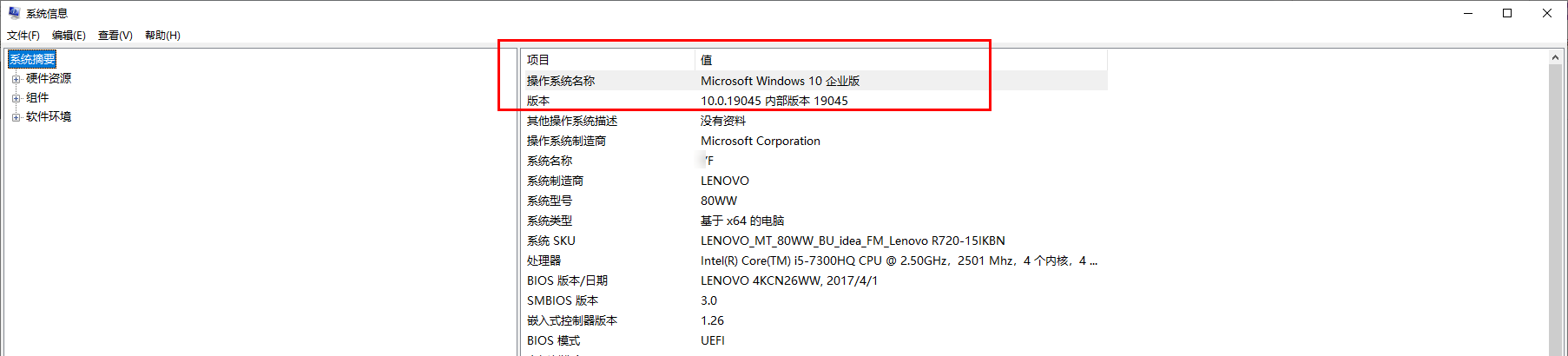
方法五:使用 PowerShell命令
1、按 Win + X,然后选择“Windows PowerShell”。
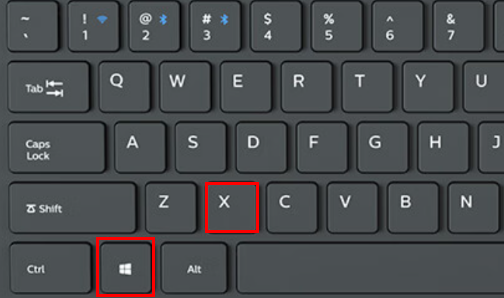
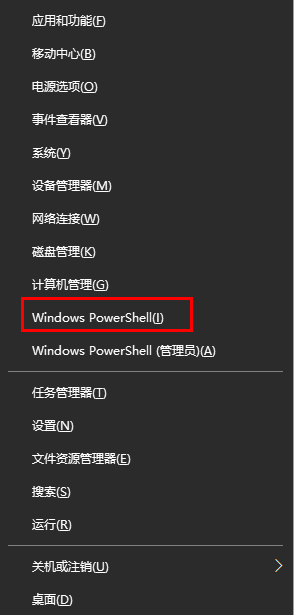
2、输入以下命令并按回车:
Get-ComputerInfo | Select-Object WindowsProductName, WindowsVersion, OsBuildNumber
3、PowerShell 将显示 Windows 产品名称、版本和操作系统内部版本号。
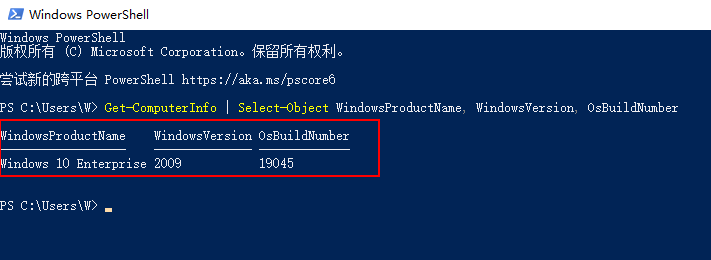
方法六: 使用控制面板
1、按 Win + R,输入 control并按回车,打开“控制面板”。
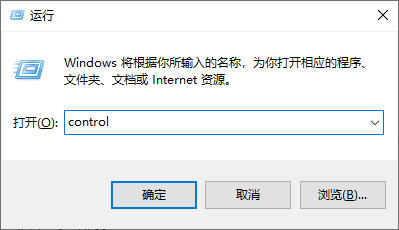
2、选择“系统和安全”,然后点击“系统”。
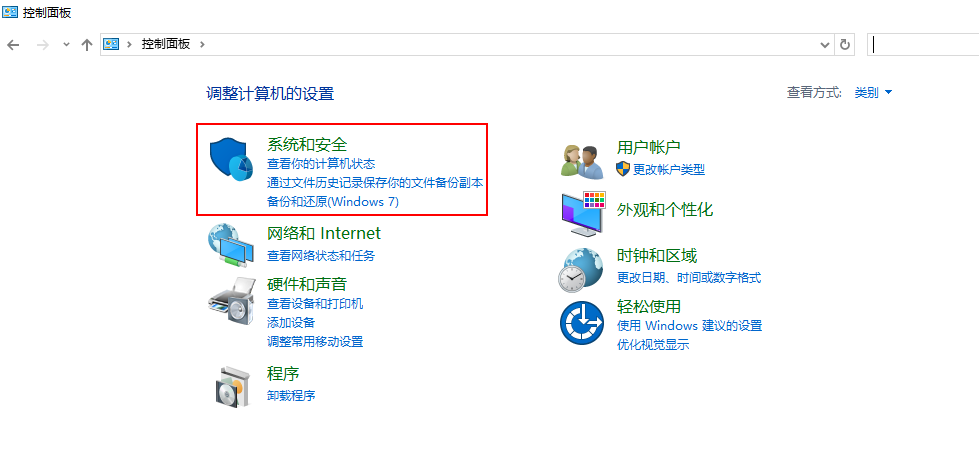
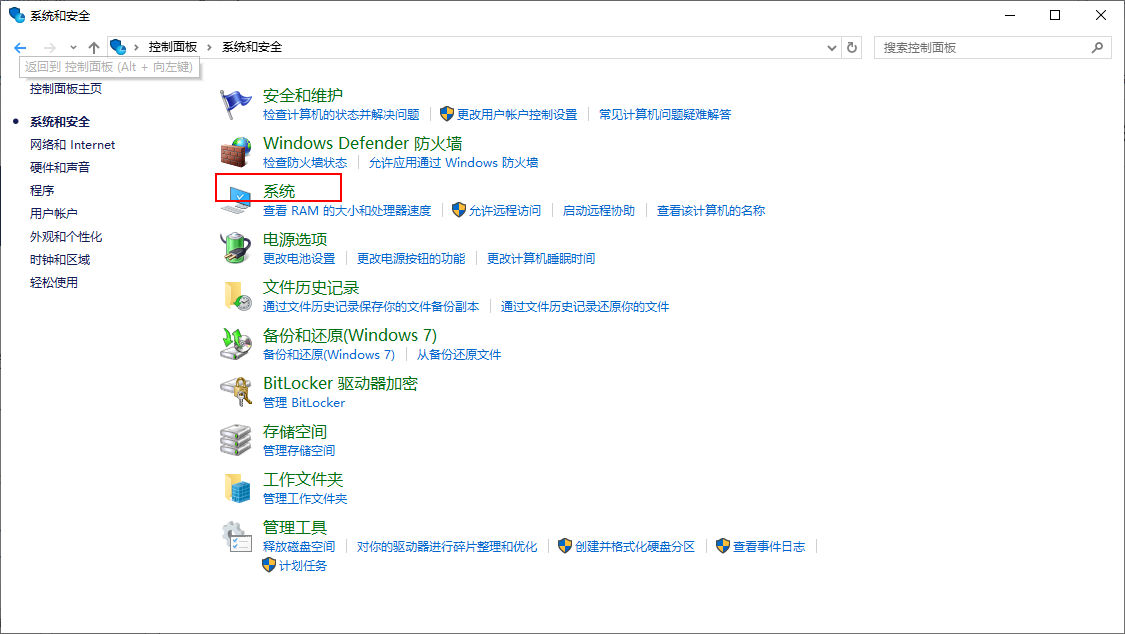
3、在“系统”窗口中,你可以查看 Windows 版本、系统类型和其他相关信息。
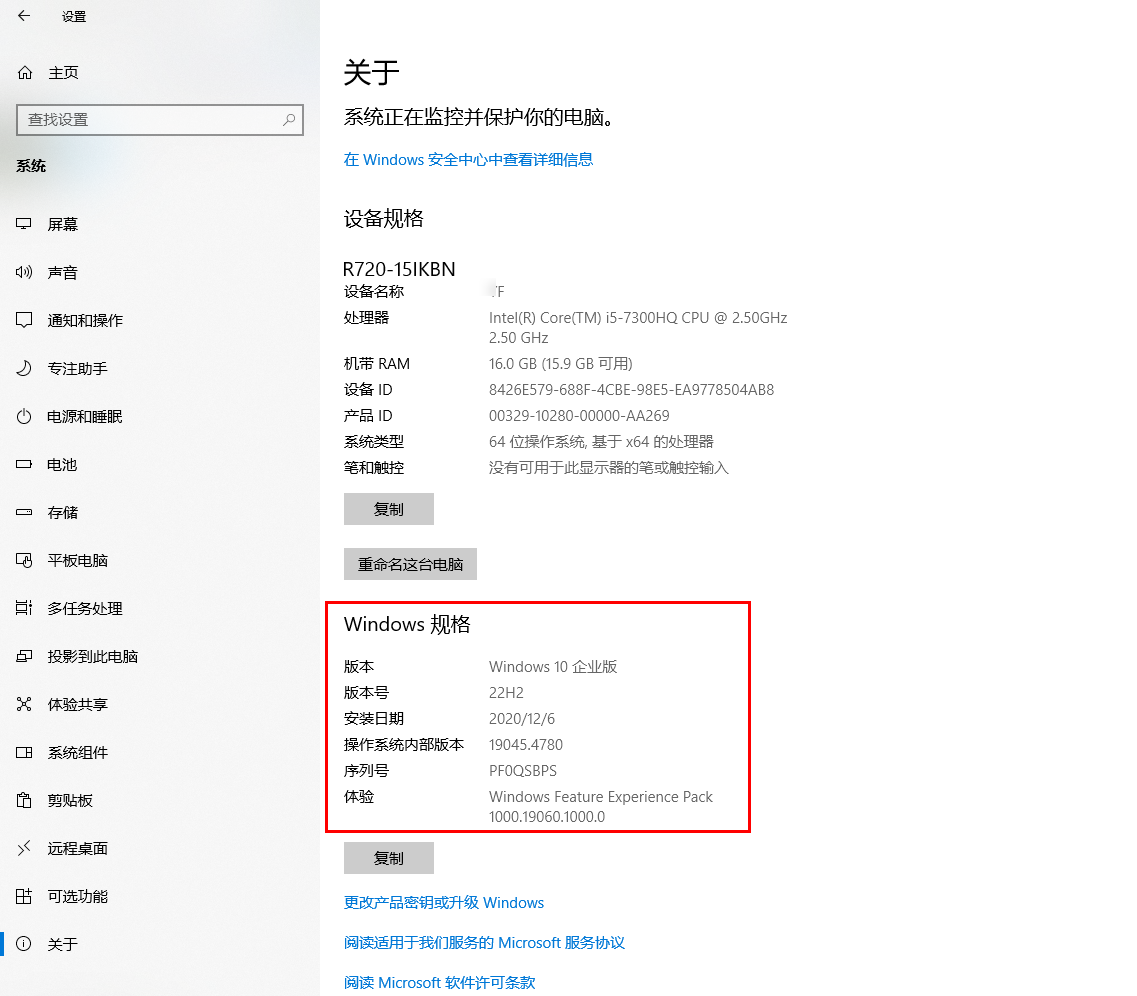
通过以上方法,可以轻松查看 Windows 系统的版本。恭喜你又学到了一个知识!