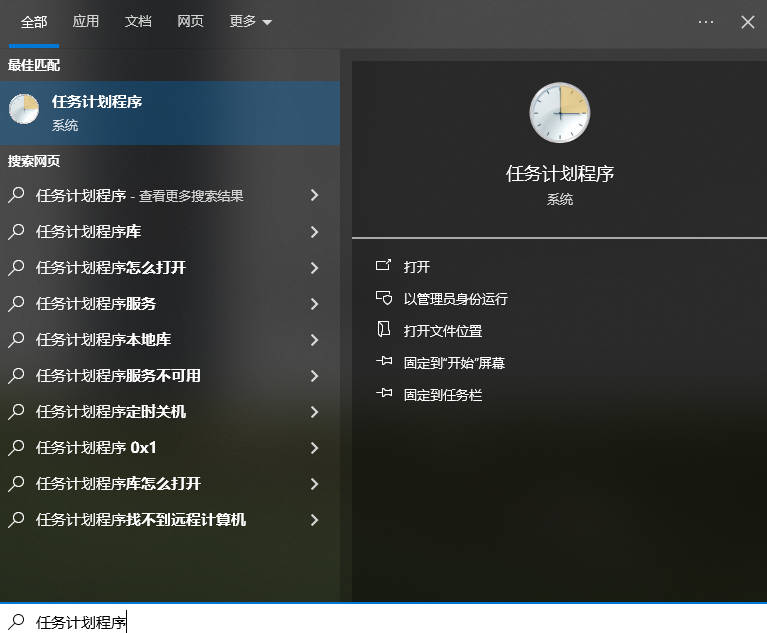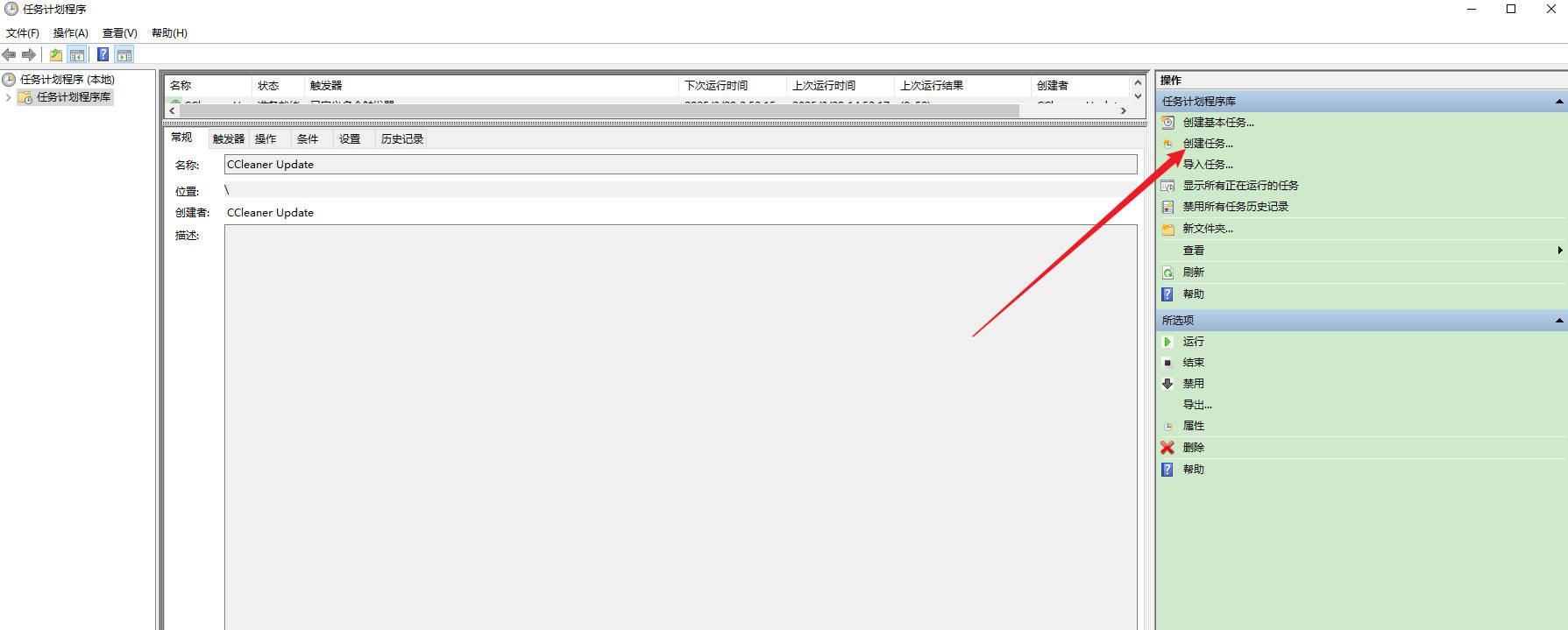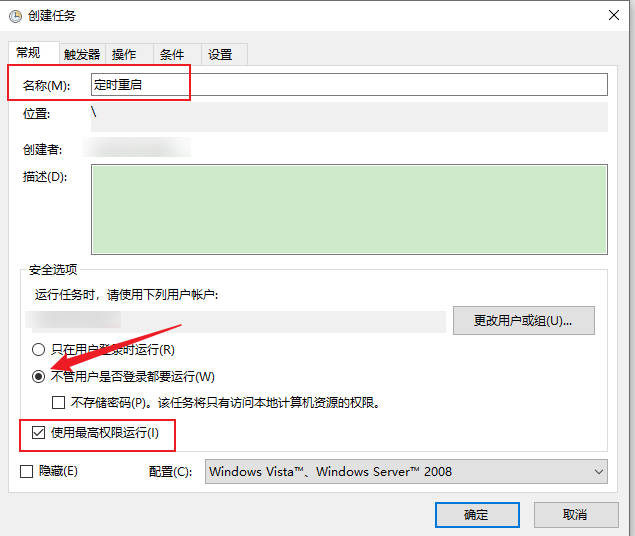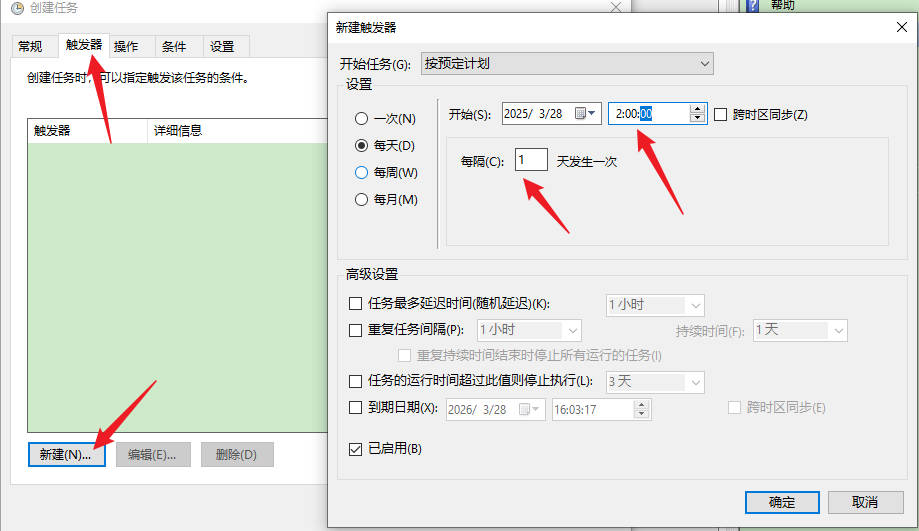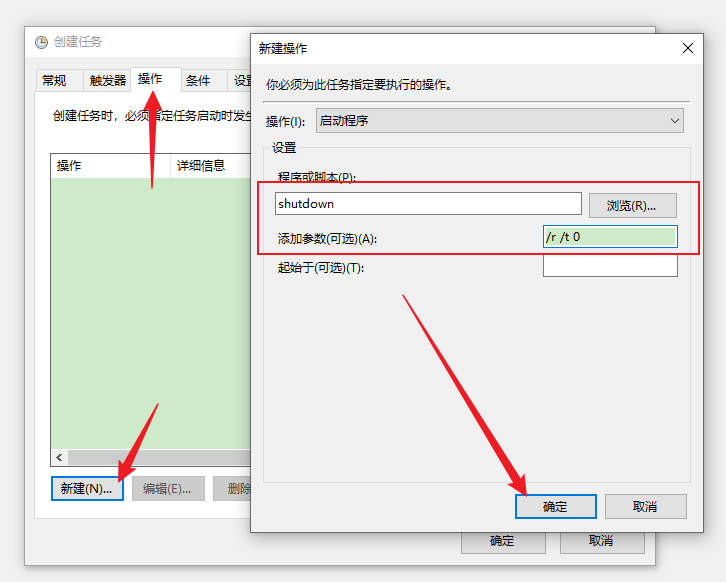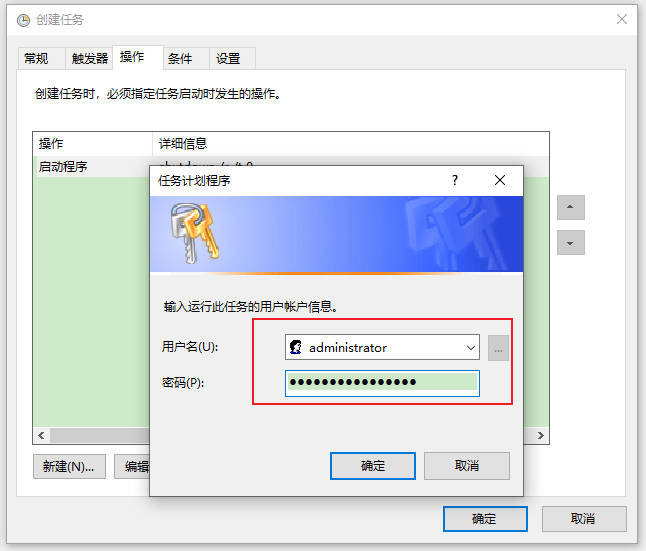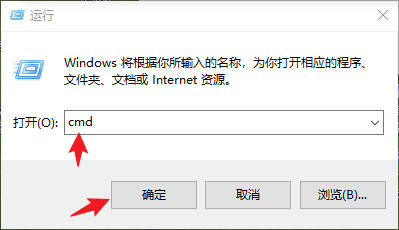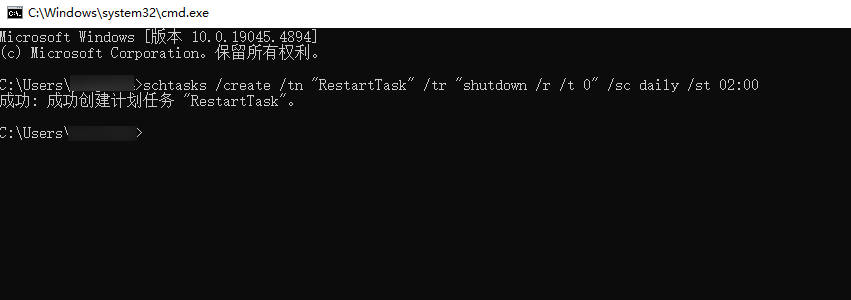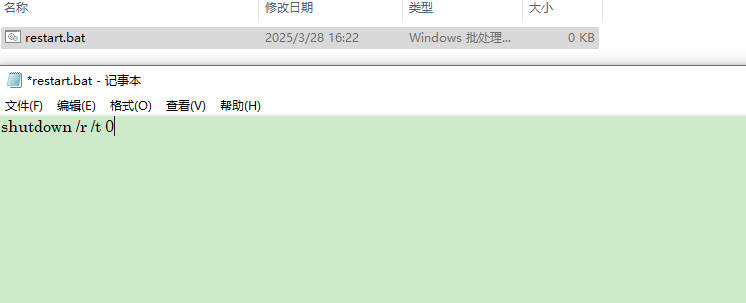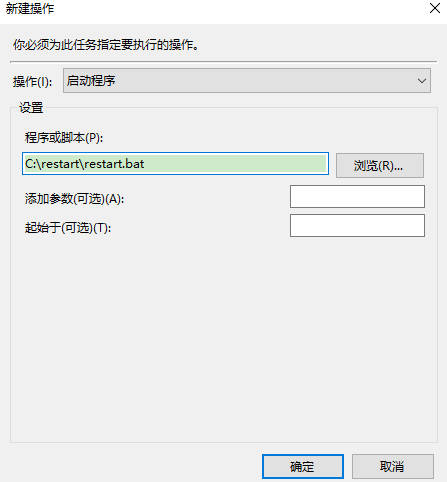在日常使用 Windows 电脑时,有时我们需要让机器定时重启,比如为了系统更新、释放内存或服务器维护。本文将为您详细介绍三种简单实用的方法,帮助您轻松实现 Windows 定时重启。无论您是新手还是高级用户,都能找到适合自己的方案。让我们一起来看看吧!
方法一:使用任务计划程序实现定时重启
任务计划程序是 Windows 内置的强大工具,可以帮助您轻松设置定时任务,包括自动重启电脑。以下是具体步骤:
步骤:
-
打开任务计划程序
按下Win + S,在搜索栏输入“任务计划程序”,然后点击打开。 -
创建新任务
在右侧面板中,点击“创建任务”(注意:选择“创建任务”而非“创建基本任务”以获得更多选项)。 -
配置任务基本信息
在“常规”选项卡中,输入任务名称(如“定时重启”),并勾选“以最高权限运行”以确保任务顺利执行。 -
设置触发时间
切换到“触发器”选项卡,点击“新建”,选择“按计划”。您可以设置每天、每周或特定时间点重启,例如每天凌晨 2:00。 -
添加重启操作
在“操作”选项卡中,点击“新建”,选择“启动程序”。在“程序或脚本”栏输入shutdown,在“添加参数”栏输入/r /t 0(/r表示重启,/t 0表示立即执行)。 -
保存并完成
点击“确定”保存任务。如果系统提示输入管理员密码,请输入以确认。
优点:
- 操作简单,适合需要灵活设置的用户。
- 可自定义重启频率和时间。
方法二:通过命令行快速设置定时重启
如果您喜欢使用命令行操作,这种方法将非常高效。只需一条命令即可完成定时重启设置。
步骤:
-
打开命令提示符
按Win + R,输入cmd,然后按回车键。 -
输入定时重启命令
例如,要设置每天凌晨 2:00 重启,输入以下命令并回车:schtasks /create /tn "RestartTask" /tr "shutdown /r /t 0" /sc daily /st 02:00-
/tn:任务名称(可自定义)。 -
/tr:执行的重启命令。 -
/sc:计划类型(daily 表示每天)。 -
/st:开始时间(格式为 HH:MM)。 -

-
-
验证任务
输入schtasks查看已创建的任务列表,确保设置成功。
优点:
- 快速高效,适合熟悉命令行的用户。
- 无需图形界面,脚本化管理更方便。
方法三:通过批处理脚本实现定时重启
如果您希望更灵活地管理重启任务,可以结合批处理脚本和任务计划程序来实现。
步骤:
-
创建批处理文件
新建一个文本文件,输入以下内容:shutdown /r /t 0将文件保存为
restart.bat(注意后缀为.bat)。 -
通过任务计划程序调用脚本
按照方法一的步骤,在“操作”中选择“启动程序”,然后浏览并选择刚刚创建的restart.bat文件。设置触发器为所需的重启时间。 -
保存并运行
保存任务后,系统将在指定时间执行脚本,实现自动重启。
优点:
- 脚本可重复使用,易于修改。
- 适合需要批量管理的场景。
注意事项:让定时重启更顺畅
- 取消定时重启:如果需要停止任务,打开任务计划程序,找到对应任务,右键选择“禁用”或“删除”。
- 调整延迟时间:默认
/t 0表示立即重启,若需延迟(例如 60 秒),可改为/t 60。 - 权限要求:某些操作需要管理员权限,请确保以管理员身份运行命令或任务。
总结:选择适合您的定时重启方法
以上三种方法各有优势:
- 任务计划程序适合需要图形化操作的用户。
- 命令行适合追求效率的高级用户。
- 批处理脚本适合需要灵活性和可扩展性的场景。
无论您是想让电脑每天自动重启,还是为服务器设置维护计划,这些方法都能满足需求。您更倾向于哪种方式?如果有疑问,欢迎留言,我会进一步为您解答!