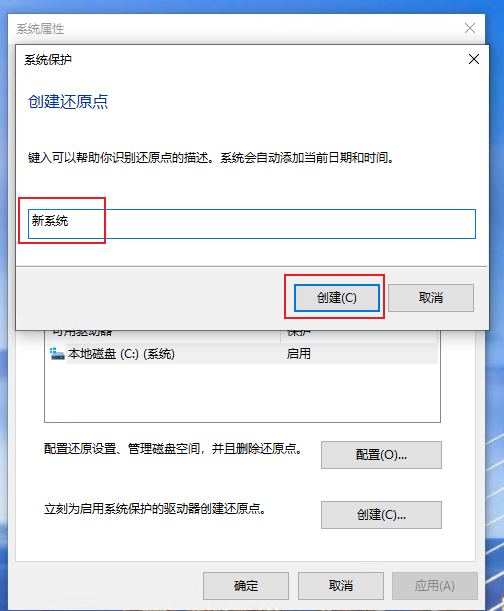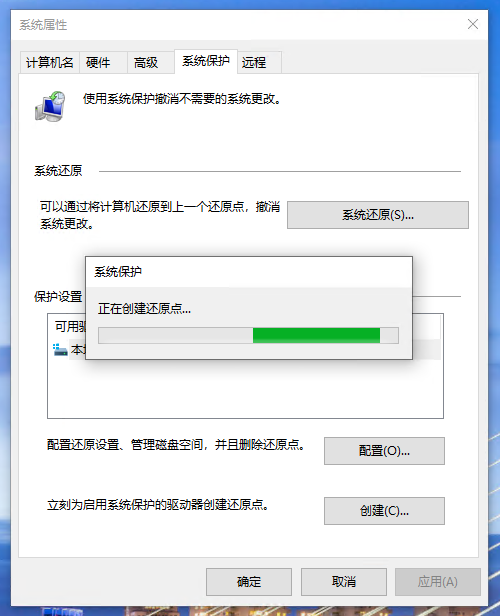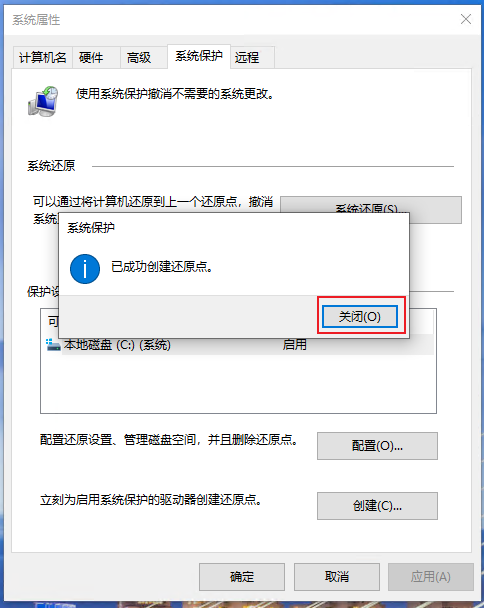日常电脑使用中,总会遇到各种各样问题,其中最令人头疼的就是电脑蓝屏后无法正常进入系统的故障。上期我们介绍了蓝屏后如何使用系统还原将电脑拯救回来,但是如果没有开启系统保护功能,则不会存在系统自动创建的还原点。
下面我们一起来看看如何打开系统保护功能(也可以参考检查下自己机器是否开启了系统保护功能)。如果有兴趣也可以手动创建一个还原点。
1、同时按Win + R键,输入“systempropertiesprotection”,按回车键,即可打开”系统属性”窗口的“系统保护”选项卡。
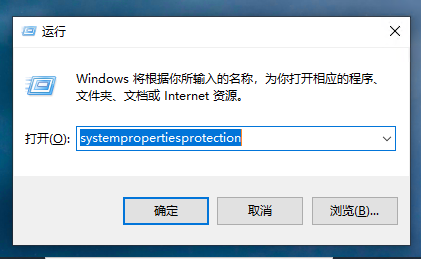
2、保护设置处,选择“本地磁盘(C:)系统”,点击“配置”,进入配置页面。
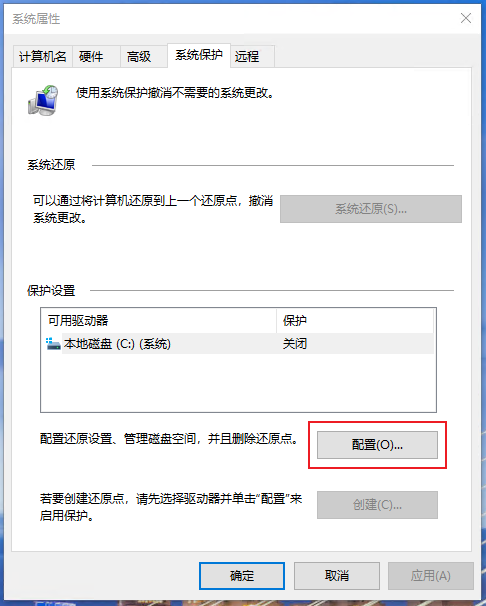
3、还原设置处选择“启用系统保护”,磁盘空间使用量,根据磁盘剩余空间大小选择,如果剩余空间较小,则可以选择20%(或更小)。选择完成后,点击“确定”按钮。
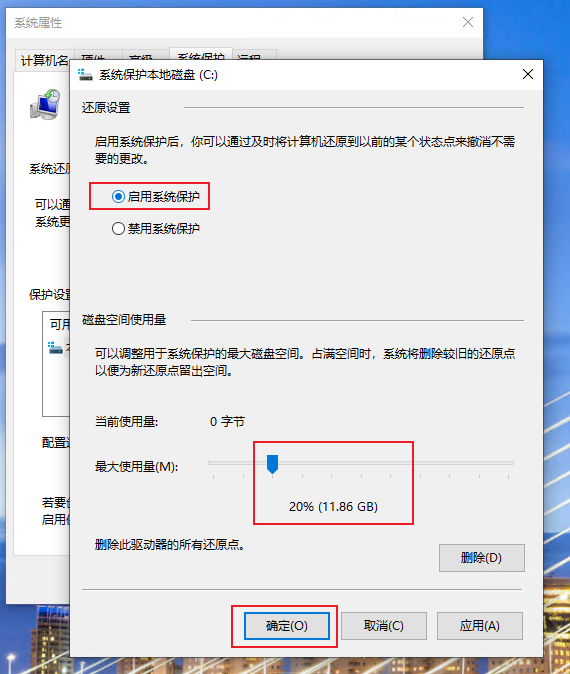
4、配置后系统会在合适的时候自动创建还原点。如果手动(立即)创建还原点,可以点击“创建”按钮。如果不想手动创建还原点,点击“确定”按钮即可。备注:建议手动创建一个还原点试试效果。
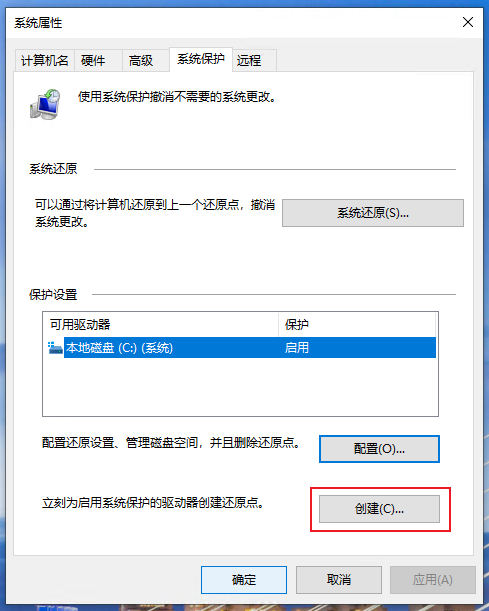
5、为即将创建的还原点输入一个名字,然后点击“创建”。系统立刻开始创建还原点,等待一段时间后,还原点就创建完成了。最后点击“关闭”-“确定”即可。